Add Wav File To Garageband Ipad
Adding audio sample to GarageBand
- Add Wav File To Garageband Ipad Pro
- Import Wav Files To Garageband Ipad
- Add Wav File To Garageband Ipad Free
Add Wav File To Garageband Ipad Pro
Connect the iPad, select it in the left-hand column, open the Apps tab, scroll down to File Sharing, select GarageBand, add files with the button or drag and drop onto the file area. Files should be uncompressed audio in AIFF, WAV, CAF or Apple Loops format at 16bit, 44.1 kHz.
GarageBand loops Download free Apple Mac, iPad. Apple has brought a new feature now that you can import Garageband loops to your iPad.The import is done using an audio file. The audio file is imported from your PC into Tracks view. Audio files with 44.1 kHZ are supported by your iPad at a sample rate.
Import Wav Files To Garageband Ipad
I like nearly all of Apple’s $99 Jam Pack add-on sound libraries for GarageBand (Voices doesn’t do a lot for me), but I also like free. And when I think free and GarageBand I think SoundFonts. May 09, 2016 Step 1 Add GarageBand file. After you export GarageBand songs to disk, find it and then drag it to the main interface of GarageBand Audio Converter and drop. This is the easiest way to add file to the program. GarageBand doesn’t have an audio file manager either (like Logic Pro’s Bin) so to use the sound effect in other projects you will need to copy and paste it from one to the other. It’s probably worth creating a project just for keeping sound effects in for this very reason! Steps for importing an audio file into GarageBand. Open your email app. Locate the email with the audio file attachment you want to import into GarageBand. Choose Save/Share and then save the audio file into the Files app (or directly into Drive or Dropbox) Follow the instructions above to import it.
Insert audio sample into song
Open song in GarageBand on iPad, if needed switch to Tracks view or stop if playing, use the loops tool, audio files section, to insert your audio..
tt2
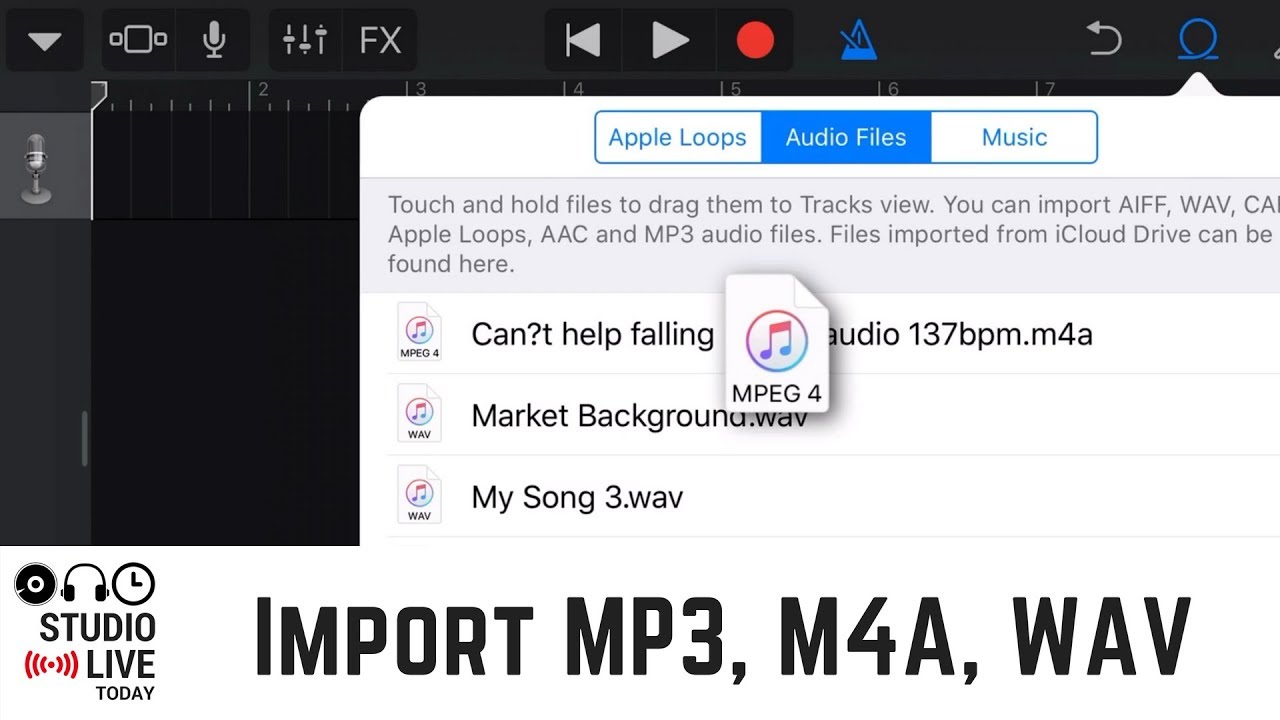
May 28, 2012 10:29 AM
GarageBand for iOS is a great app for creating music, but what if you have a project in mind that requires specific sound effects? Unlike the Mac app, GarageBand for iOS has a limited range of built-in sounds, so this tutorial shows you how to grab what you need from free-to-download websites like freesound.org.
Download
First you will you need an app that lets you download assets (like audio files) from websites. There are plenty that do this as downloading stuff is a popular activity! One that I have stumbled across recently that makes this fairly easy is iDownloads Pro as it has a built-in browser and file manager, and it’s only $0.99!
In the browser of iDownloads, navigate to freesound.org, or your website of choice for downloading free-to-use audio files, and make sure you read the licence agreements carefully—no stealing please!
Freesound.org requires you to be logged in, but once you find a sound you want, tap the ‘Download’ button. Choose ‘Download’ from the pop-up menu.

As with all apps of this type the file will download into the File Manager of the app itself—if you have already created sub-folders this will make organization easier.
Virtual dj free download full version 2012 for windows 8. Because the interface is very simple, although it still has many features!
Locate your file in the File Manager section and tap the blue arrow next to its name.
Tap the ‘Open with’ button which will make the ‘Open in..’ dialog appear (yes I know, why isn’t the ‘Open with’ button labelled ‘Open in..’?) Currently GarageBand is lagging behind other audio apps like BossJock and Audio Mastering for iPad which directly support the ‘Open in..’ protocol (strange as Apple develop both iOS and GarageBand!) so you will need to choose an audio editor app like TwistedWave or Hokusai (with Tools pack) as an intermediate step. So ‘Open in..’ one of these apps.
Edit, Copy, Paste
In the audio editor app carry out any editing that is required.
Copy the audio file to the AudioCopy clipboard—this will enable you to paste it into GarageBand.
In GarageBand, create an audio track. This means choosing one of the two instruments that support audio files, the ‘Audio Recorder’ track or the Guitar Amp’ track. If you are starting a project from scratch you will need to ‘record’ something so a project is created and you can see the instrument as a track—then delete what you recorded.
Add Wav File To Garageband Ipad Free
In Tracks view tap on the track background—a pop-up menu with the ‘Paste’ option will appear.
Paste the audio file from the AudioCopy clipboard into your project. GarageBand doesn’t have an audio file manager either (like Logic Pro’s Bin) so to use the sound effect in other projects you will need to copy and paste it from one to the other. It’s probably worth creating a project just for keeping sound effects in for this very reason!