Looping Izotope Rx- 6
- Looping Izotope Rx- 6 1
- Looping Izotope Rx- 6 2
- Looping Izotope Rx- 6 7
- Looping Izotope Rx- 6 0
- Looping Izotope Rx- 6 Free
- Izotope Rx 6 Advanced Manual
A material design theme for documentations. CutCtrl/Cmd-X Removes the currently selected audio and stores it temporarily on the Clipboard. Copy Ctrl/Cmd-C Makes a copy of the currently selected audio and places it on the Clipboard. PasteCtrl/Cmd-V Places audio that has been copied or cut to the Clipboard at the current cursor point. Paste Special Provides additional options for placing. Aug 12, 2019 iZotope RX 6 Audio Editor Advanced v6.00 Final Release + Crack for Mac and Windows is available on Softasm. This one of the most advanced set of tools for editing and repairing audio tracks. Using the program, you can, for example, remove noise or audio from the selected frequency, and eliminate glitches clique and to restore a distorted sound.
I’ve used the sequential versions of iZotope’s RX Advanced stand-alone application and component plug-ins on all my post-production sessions for several years. With each new release, it keeps getting more powerful, versatile and, frankly, indispensable. The latest version, RX 6 Advanced, promises solutions to some of post’s most vexing and immutable noises that pollute dialog tracks, including wind and the sound of clothing brushing against a lavalier mic.
Looping Izotope Rx- 6 1
Other new processing modules (for the standalone application) and plug-ins aim to isolate dialog and reduce mic bleed, sibilance, mouth clicks, lip smacks and breathing noises. The new Composite View combines up to 16 active tabs into a summed spectrogram/waveform display and is useful when you want to apply the same spectral editing to all tracks at once. RX 6 Advanced can also export files in MP3 format.
Legacy processors—De-click, Voice De-noise, De-plosive, Ambience Match, Center Extract and Deconstruct—have also been improved, as has the Find Similar (event) tool. The Module List has been better or- ganized into Repair, Utility and Measurement categories, and you can save custom views of your go-to modules as presets for faster access.
RX 6 is available in three versions—RX Elements, RX 6 Standard and RX 6 Advanced. The Advanced version has the most features and highest price tag. The component plug-ins are available in AAX, Audiosuite DPM, Audio Units, RTAS, VST 2 and VST 3 formats. I used the AU plug-ins in Digital Performer 9, using an 8-core Mac Pro running OS X 10.9.5.
OFF THE AIR
One of three new modules in RX 6 Advanced that use machine learning and intelligent signal processing (the others are De-rustle and Dialogue Isolate), De-wind will reportedly only attenuate intermittent wind gusts that don’t distort a microphone; it regards constant wind noise to be part of the desired noise floor.
The module’s Crossover Frequency slider delimits how high in fre- quency (up to 1.5 kHz) the processing will act on the signal, while the Reduction slider sets the balance between wind-noise reduction and the original signal (see Fig. 1). The Fundamental Recovery slider re-synthesizes lower voice harmonics that have been obscured by wind noise, and the familiar Artifact Smoothing slider (also included in legacy noise-reduction modules) reduces watery-sounding artifacts that can occur with FFT-based processing.
I tried De-wind on the windiest track I could find in all my past post-production sessions—a female dialog track that was severely tainted by extremely strong low-frequency wind gusts that almost completely obscured the voice at times. Simply put, De-wind is a virtual hurricane shelter for dialog tracks. The module eliminated the track’s low-frequency wind gusts—gusts that, during the original session, the RX 5 Advanced De-noise plug-in could not completely quell.
A moderately loud, airy wind—naturally modulating slightly in intensity—remained. Another new module, Dialogue Isolate, dealt with that in short order. I simply boosted the Dialogue Gain slider to the max and lowered the Noise Gain slider all the way to favor speech over noise, then raised the Separation Strength slider slightly to 1.5 (on a scale of 0 to 10) to attenuate the wind. This transparently reduced wind noise to that of a light breeze (I could’ve attenuated it more), which made sense of waving vegetation in the video without sounding obtrusive.
CLOTHES CALL, MOUTH OFF
The De-rustle module uses machine learning to attenuate the sound of clothing brushing against a lav mic. Two controls are all you need: Raise the Reduction strength slider to attenuate the rustling noise more (at the potential expense of speech clarity at high settings), and raise the Ambience preservation slider to retain more of the noise floor and background ambience (which De-rustle might otherwise remove).
De-rustle was very effective at reducing lav noise that was only about 3 to 6 dB lower than—and overlapping—male speech on the same track. Turning up the Reduction strength slider about two-thirds of the way attenuated the rustling noises almost to the point of inaudibility. The track suffered only a moderate reduction in depth, and clarity of speech was not noticeably impacted—an acceptable tradeoff. Once again, I was extremely impressed.
The new Mouth De-click module and plug-in are optimized for removing the sounds of mouth clicks and lip smacks. Aside from the fact that it includes no drop-down menu for selecting alternate algorithms, its control set and operation are the same as with the De-click module.
In A/B comparisons treating an adult fe- male dialog track, RX 5 De-click and RX 6 Advanced Mouth De-click were equally effec- tive at removing extremely loud mouth clicks and lip smacks vented by an off-mic, hyperactive child (up to 6 dB louder than the adult’s speech!). Mouth De-click, however, better-pre-
served bass spectra in the underlying track and introduced far less audible watery-sounding artifacts—a definite improvement.
MUSIC PRODUCTION
The new De-bleed module attenuates or removes bleed in a track from an off-mic source. To use De-bleed, you have to import two tracks into the standalone RX 6 Advanced application: the track containing both desired audio and unwanted bleed (“Active Track”), and a track that contains only the audio from the source of the bleed (“Bleed Source Track”). (iZotope doesn’t recommend using De-bleed in Composite View to treat multiple tracks at once.) The two tracks must have matching sampling rates and be time-aligned within a few milliseconds of each other.
The De-bleed module is used on the Active Track. In De-bleed’s interface, you select the Bleed Source Track from a dropdown menu. After making a time-range selection in the Active Track where the bleed is most apparent, click on De-bleed’s Learn button to initiate the module’s analysis of the problem. After the analysis is complete, the center of the interface shows a spectral display of either the Bleed Source Track or Active Track, depending on which associated button you click (see Fig. 2). Drag the Reduction strength slider to the right to progressively remove more bleed, and ad- just the Artifact Smoothing slider as needed to avoid unnatural sound.
I used De-bleed on multimiked tracks for a male singer who was simultaneously playing acoustic guitar. De-bleed did an amazing job reducing guitar bleed into the singer’s mic. Crossover 18 mac. Any higher than a 0.3 Reduction strength setting (very low) thinned the singer’s deep bass register. But even such ostensibly light processing was remarkably effective at reducing bleed to an acceptable level.
Used on the same vocal track, the new Breath Control module was both extremely effective and transparent. The module has two modes of operation: Gain mode applies the same amount of gain reduction to all detected breaths, while Target mode lowers only loud breaths to your specified target level.
Not impressed yet, then look some other fantastic features. There is a possibility to make unique with the help of a loop controller. Virtual dj 8 crack full download installation free.
I also got fantastic results on the same track using the new De-ess module (also available as a plug-in), which lets you use either a spectral or more conventional mode of processing. Spectral mode uses multiband compression (using dozens of bands) and spectral shaping to achieve ultra-smooth and transparent results—without audible modulation—on complex programs. Love it!
Obviously, De-bleed, Breath Control and De-ess also have uses in post-production. And while there are other de-essers and breath attenuators available (including impressive plug-ins made by iZotope), many of RX 6 Ad- vanced’s other new modules offer veritable breakthroughs in audio repair, effectively eliminating noise that was heretofore impossible to remove. RX 6 Advanced is a stunning achievement and a must-have for anyone working in post-production.
Looping Izotope Rx- 6 2
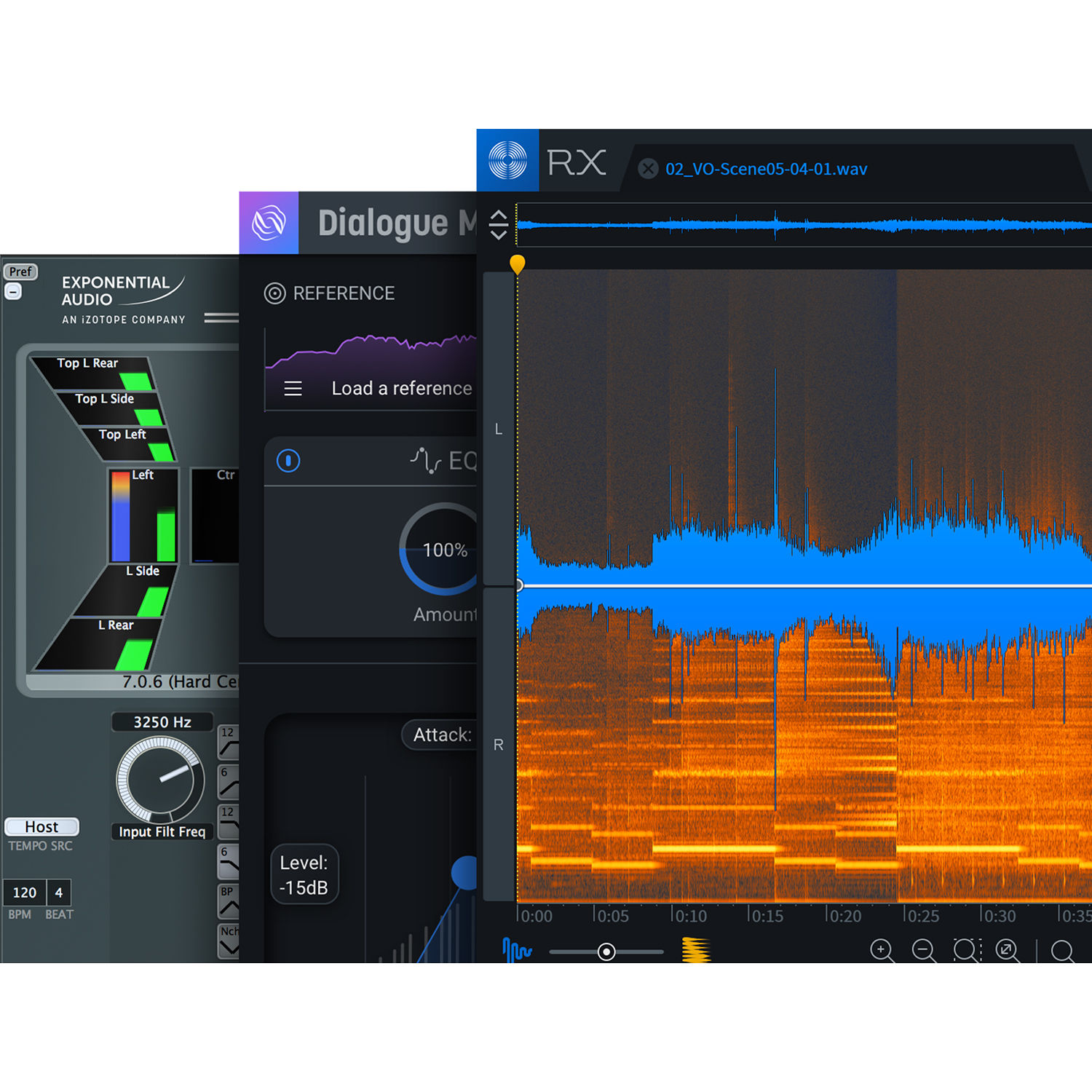
Looping Izotope Rx- 6 7
File menu
This menu provides access to the import, saving and export functions described in Working with Files
Edit menu
- Undo [Ctrl/Cmd-Z] Reverses the last action taken.
- Redo [Ctrl/Cmd-Shift-Z; Ctrl/Cmd-Y] Cancels the undo.
Undo History
- RX features an Undo History window, which logs a detailed list of all actions taken, and lets you navigate through them.
- RX features an Undo History window, which logs a detailed list of all actions taken, and lets you navigate through them.
- Cut[Ctrl/Cmd-X] Removes the currently selected audio and stores it temporarily on the Clipboard.
- Copy [Ctrl/Cmd-C] Makes a copy of the currently selected audio and places it on the Clipboard.
- Paste[Ctrl/Cmd-V] Places audio that has been copied or cut to the Clipboard at the current cursor point.
- Paste Special Provides additional options for placing the Clipboard data:
- Insert [Ctrl/Cmd-Alt/Opt-V]: Inserts the audio from the Clipboard and moves audio in the project [does not overwrite]
- Replace [Ctrl/Cmd-Alt/Opt-Shift-V]: Replaces audio in the project with audio from the Clipboard
- Mix [Shift-V] Combines the audio from the Clipboard with audio in the project
- Invert and Mix [Alt/Opt-V] Inverts the audio in the Clipboard and then mixes it with audio in the project. This is useful when you want to compute the difference between two signals.
- To Selection [Alt/Opt-Shift-V] Pastes audio from the clipboard only within the selection bounds, regardless of the copied audio’s length. If the copied audio is longer than the new selection, the audio will be cropped to fit. If the selection is longer than the audio being pasted, silence will be inserted to fill the remaining space.
- To Clip Gain Only [Ctrl/Cmd-Shift-V] Pastes only clip gain information to the current selection
- Insert [Ctrl/Cmd-Alt/Opt-V]: Inserts the audio from the Clipboard and moves audio in the project [does not overwrite]
- Deselect [Ctrl/Cmd-D] If audio is selected, deselects it and places the anchor sample at the start of the selection.
- Reselect [Esc] Restores the last selection if you have no current selection.
- Select All [Ctrl/Cmd-Shift-D] Selects the entire open file.
- Invert Selection [Ctrl/Cmd-Shift-I] Selects everything that isn’t currently selected.
- Invert Selection Frequencies [Ctrl/Cmd-I] Selects everything in the current time range that isn’t selected. This is useful for refining processing by first selecting what you don’t want to process, then inverting the selection frequency.
- Select Harmonics [Ctrl/Cmd-Shift-H] Refines the current selection to include more harmonics. For this feature to work well, try it with a simple selection that includes only the fundamental harmonic of what you are trying to select.
You can also use the Magic Wand tool to automatically refine a selection to include the appropriate harmonics. - Begin Selection at Playhead [Left Bracket]during playback only If audio is currently selected, this will automatically adjust the selection to begin at the current playback position.
- End Selection at Playhead [Right Bracket]during playback only Automatically create a selection between the current playhead position and the original anchor playhead position.
- Delete Selection [Delete on a time selection] Deletes the selected audio and closes the space with audio from either side of the timeline.
- Silence [Delete on a frequency, time-frequency, or freeform selection] Deletes selected audio and replaces it with silence.
- Trim to Selection [Ctrl/Cmd-T] Deletes all audio except for the selected audio.
- Add Marker or Region [M] This will create a new marker point at the current location of the cursor/playhead or create a new region if any audio is selected.
- Edit Cursor Mode Changes the behavior of the editor cursor to select by time and/or frequency, or to zoom. These modes can also be selected from the Cursor Mode buttons.
- Select Time [T] Makes a time selection
- Select Time/Freq [R] Makes a Rectangular time-frequency selection
- Select Freq [F] Makes a frequency selection for the duration of a file
- Lasso [L] Selects everything in a freely defined area
- Selection Brush [B] Selects everything in a predefined radius
- Selection Wand [W] Intelligently selects material similar to whatever is under your cursor [magic wand]
- Zoom Time [Z] Zooms in time
- Zoom Time/Freq [Shift-Z] Zooms in time and frequency
- Zoom Freq [Alt/Opt-Z] Zooms in frequency
- Grab Time [G] Grabs and drags the view in time
- Grab Time/Freq [Shift-G] Grabs and drags the view in time and frequency
- Grab Freq [Alt/Opt-G] Grabs and drags the view in frequency
- Select Time [T] Makes a time selection
- Snap [Ctrl/Cmd-Shift-;] This will cause selections to be snapped to the variables listed below in the Snap To list.
- Snap to:
- Markers
- Ruler Coarse
- Ruler Fine
- Zero Crossings
- All
- None
- Markers
- Snap to:
View menu
- Collapse/Expand Module Panel Collapses the module list panel of RX into a row of icons.
- Time Format RX’s time scale and playhead location counter can be set to show different time units. Learn more about changing the time format in the Transport chapter
- Follow Playhead [Ctrl/Cmd+P]: Toggles whether or not the current view follows the playhead position during playback.
- In Page mode, the view will follow the playhead one view length at a time.
- In Continuous mode, the view is centered on the playhead as it moves across the file.
- In Page mode, the view will follow the playhead one view length at a time.
- Effect Overlays: This sub-menu allows you to turn special display features for the De-clip and Spectral Repair [STD & ADV] modules on and off.For an overlay to be visible, you need to have the option selected in the view menu, and the corresponding module window needs to be open.
- De-clip Threshold When the waveform is visible, the threshold settings and controls appear as white lines within the display. This display can be used to adjust the de-clip threshold settings.
- Spectral Repair Source Regions Displays effective region bounds when using the Spectral Repair [STD & ADV] module.
- De-clip Threshold When the waveform is visible, the threshold settings and controls appear as white lines within the display. This display can be used to adjust the de-clip threshold settings.
- Clip Gain: The Clip Gain envelope allows you to adjust the gain of your clip over time. You can do the following with Clip Gain envelopes:
- Fade in/fade out
- Add nodes
- Adjust the gain of individual nodes
- Adjust the gain of an envelope selection
- Fade in/fade out
- To use the Clip Gain envelope:
- Select View > Clip Gain from the RX menu.
- The Clip Gain envelope appears with two nodes, one at the beginning of the clip, and one at the end of the clip.
- Click and drag one of the two nodes to increase (by dragging the node up) or decrease (by dragging the node down) the gain of the clip.
- If necessary, add new nodes by pressing Cmd/Ctrl and clicking anywhere in the editor view, or by clicking on the Clip Gain envelope itself.
- Select View > Clip Gain from the RX menu.
Modules menu
Open a module window by selecting it from this menu. Any module name followed by … will open that module’s window.
Learn: Run Learn for a specific module on your current selection without opening the module window.
Process: Apply module processing to your current selection without opening the module window.

Transport menu
- Input Monitor [Alt/Option-I] Enables input monitoring. When input monitoring is enabled, the input signal of RX will be routed to the output signal of RX.
- Arm for Recording / Record / Stop Recording [Alt/Option-Space] Runs the next possible step for recording. If you have not opened a new file, Arm for Recording will open the New File dialogue box for you.
- Rewind [Return] Sets the playhead to the beginning of the file.
- Play/Stop [Space] Starts or stops playback. If Input Monitoring is enabled, starting playback will temporarily suspend Input Monitoring.
- Loop Playback [Control/Command-L] Toggles playback looping. If nothing in the file is selected, the end of the file will loop back to the beginning.
- Playhead Returns on Stop [Control/Command-R] Toggles the behavior of the playhead on stop. If this is enabled, the playhead will return to the anchor sample (the position before playback began). This is useful for comparing processing.
If this is disabled, the anchor sample will be set to the current playhead position. This is useful for moving through a file while listening for irregularities.
Window menu
This menu displays the available modules, some metering windows, markers and regions, and a list of your currently open files. Clicking on any of them will bring you to that file.
- Batch Processing [Ctrl/Cmd+B] This gives you access to file based batch processing, as explained in the Batch Processor chapter.
- Waveform Statistics [Alt/Opt+D] This gives you access to informational readouts on a variety of amplitude measurements, as explained in the Waveform Statistics chapter.
- Spectrum Analyzer The Spectrum Analyzer displays an analytical view of your audio. More information is located in the Spectrum Analyzer chapter.
- Markers and Regions [Alt+M]
Markers and regions allows you to define and save particular points or selections in time for your audio file. More information is located in the Markers and Regions - File Info This gives you access to any metadata and other information about the audio file, as explained in the Working with Files chapter.
- Next File (Control-Tab) Changes RX’s current file tab to the next file in the window order.
- Previous File (Control-Shift-Tab) Changes RX’s current file tab to the previous file in the window order.
Looping Izotope Rx- 6 0
Help menu
Looping Izotope Rx- 6 Free
Izotope Rx 6 Advanced Manual
This window allows you to launch the help, navigate to the keyboard shortcut guide and also access free online video tutorials.